Чтобы подключить устройство, необходимо выполнить следующие действия:
Шаг 1. Настройте устройство
Перед установкой
✅ Подготовьте Sim-карту вашего трекера
- Удалите пин-код на старте (вставьте Sim-карту в смартфон/планшет/любой телефон и отключите пин-код)
- Подключите тариф к интернету и SMS
✅ Вставьте SIM-карту в ваше устройство
✅ Выберите способ настройки устройства
- SMS-команды (большинство устройств)
- Как найти SMS-команды? Ответ: Посмотрите инструкцию, прилагаемую к трекеру.
- Если там нет команд, прочитайте нашу рекомендацию здесь
- Настройка с помощью специального программного обеспечения (специализированное оборудование)
- Если трекер имеет возможность такого типа конфигурации, то об этом будет информация на сайте производителя или в инструкции к устройству. Если такой информации нет, то, скорее всего, трекер настраивается только через SMS-команды.
✅ Запомните самое главное правило при настройке трекера - спокойствие и последовательность действий.
- Настройка может не сработать с первого раза.
- Самая большая ошибка - начать беспорядочно отправлять команды, неоднократно полностью сбрасывать настройки и думать, что платформа мониторинга не работает.
Настройка через SMS-команды.
Как проходит настройка?
- В трекер вставляется SIM-карта, номер которой вам известен.
- На своем телефоне вы набираете SMS-сообщение с текстом команды и отправляете его на номер, вставленный в трекер.
- Трекер получает сообщение с командой и, как правило, отправляет ответ на ваш телефон, независимо от того, принял он команду или нет.
Порядок отправки команд:
✅ Команда сброса трекера к заводским настройкам
Рекомендуется, если трекер используется или не использовался в течение длительного времени и неясно, какие настройки в нем можно установить
✅ Команда для установки контрольного номера
Не на всех трекерах, но на многих китайских сначала нужно задать номер, с которого будут поступать команды.
Если номер не задан, устройства могут игнорировать получение команд.
✅ Команда для установки точки доступа в Интернет (APN)
Название самой точки доступа необходимо посмотреть на сайте мобильного оператора, SIM-карта которого вставлена в трекер
✅ Команда для установки интервала передачи данных
При первоначальной настройке мы рекомендуем установить минимальный интервал в 10-30 секунд. Так будет проще понять, работает трекер или нет.
В дальнейшем, когда вы убедитесь, что трекер работает на сервере мониторинга, вы сможете установить необходимый вам интервал.
✅ Команды для отключения различных режимов экономии
В некоторых трекерах есть режимы, при которых трекеры отключают передачу данных на сервер при определенных условиях.
Часто в инструкциях такие команды называются «тревога». Например, это может быть команда на отключение трекера при отсутствии движения.
При первоначальной настройке мы советуем максимально отключить такие режимы. После успешной настройки вы сможете установить их при необходимости.
✅ Команда для установки адреса и порта сервера
На этом этапе перейдите к шаг 2
Конфигурирование с помощью специального программного обеспечения
Как проходит настройка?
- Установите на компьютер специализированное программное обеспечение, предоставленное производителем устройства.
- Подключите трекер к компьютеру. О типе кабеля вы можете прочитать здесь
Как настроить:
В программе найдите следующие поля:
✅ Чтобы установить точку доступа к Интернету (APN)
Название самой точки доступа необходимо посмотреть на сайте мобильного оператора, SIM-карта которого вставлена в трекер
✅ Чтобы установить интервал передачи данных
При первоначальной настройке мы рекомендуем установить минимальный интервал в 10-30 секунд. Так будет проще понять, работает трекер или нет.
В дальнейшем, когда вы убедитесь, что трекер работает на сервере мониторинга, вы сможете установить необходимый вам интервал.
✅ Настройки для отключения различных режимов экономии
В некоторых трекерах есть режимы, при которых трекеры отключают передачу данных на сервер при определенных условиях.
Часто в инструкциях такие команды называются «тревога». Например, это может быть команда на отключение трекера при отсутствии движения.
При первоначальной настройке мы советуем максимально отключить такие режимы. После успешной настройки вы сможете установить их при необходимости.
✅ Установка адреса и порта сервера
На данном этапе перейдите к шаг 2
Мой трекер уже настроен и работает с другой платформой мониторинга
Если ваш трекер уже настроен и корректно работает с другой платформой мониторинга:
Найдите только одну SMS-команду для изменения адрес и порт сервера
На этом этапе перейдите к шаг 2
❗ Актуально только в том случае, если трекер сейчас отправляет данные на какой-либо другой сервер. Если трекер не использовался в течение длительного времени, то стоит повторить шаги по настройке.
Программные трекеры
Как продвигается настройка?
Программные трекеры настраиваются через параметры в самом приложении. Найдите и измените необходимые настройки
Как настроить:
Настройки, которые можно найти в приложении:
✅ Чтобы установить интервал передачи данных
При первоначальной настройке мы рекомендуем установить минимальный интервал в 10-30 секунд. Так будет проще понять, работает трекер или нет.
В дальнейшем, когда вы убедитесь, что трекер работает на сервере мониторинга, вы сможете установить необходимый вам интервал.
✅ Чтобы задать адрес и порт сервера
На данном этапе перейдите к шаг 2
Шаг 2. Установите правильный порт сервера
Установка порта - самый важный шаг в настройке устройства.
Увидите ли вы трекер на карте или нет, зависит только от правильно установленного порта.
Как выбрать правильный порт?
Откройте форму для добавления нового трекера в своем аккаунте на сайте livegpstracks.com или в приложении «Мобильный диспетчер»
В поле «Модель трекера» выберите название вашей модели После выбора вы увидите красным цветом порт, на котором должна работать данная модель.
Внимательно изучите информацию, и если вы увидите надпись «Перед добавлением устройства, для уточнения порта и IMEI, мы настоятельно рекомендуем использовать тестовый порт.», то вам необходимо сначала использовать тестовый порт.
Не стоит пробовать использовать реальный порт, скорее всего, результата не будет, и вы только зря потратите кучу времени.
О том, как использовать тестовый порт, читайте в эта статья
Если такой надписи нет, то сразу вводите тот порт, который написан в тексте.
Текст об использовании тестового порта:
На сайте:
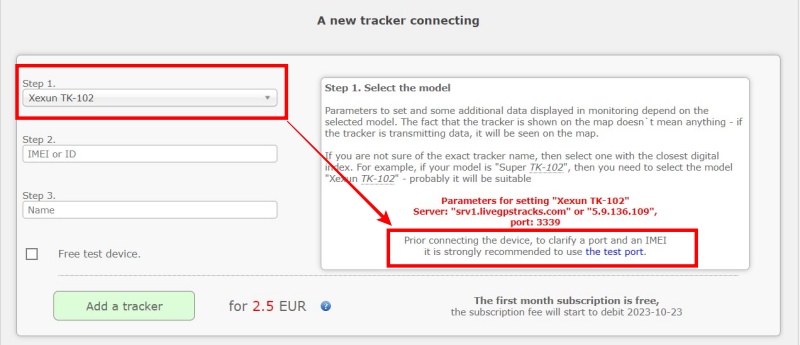
Когда вам нужно использовать сразу несколько рабочих портов:
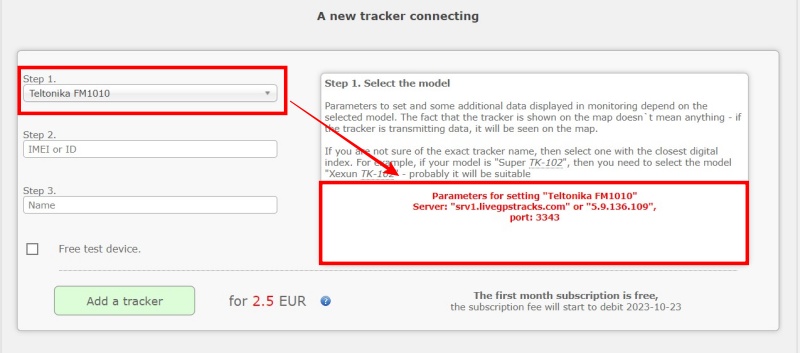
Установите адрес и порт сервера с помощью команды SMS или другими способами, описанными в шаге 1.
Шаг 3. Добавьте трекер в свой аккаунт livegpstracks.com
➔ Перейдите к управлению трекером (Верхнее меню - Настройки - вкладка «GPS-мониторинг»)
➔ В подменю «Управление» - «Мои трекеры» - «Подключение нового трекера» блок
![]()
Заполните поля:
✅ Шаг 1. Модель устройства - обязательный параметр. После подключения ее можно изменить.
- Влияет ли выбор модели на отображение координат? Читайте здесь
- Что делать, если тестовый порт выдает IMEI и порт, но моей модели нет в списке. Читайте здесь
✅Шаг 2. Выберите серверный комплекс, который будет отвечать за получение и хранение данных с трекера
Эту настройку можно изменить в любое время, не снимая трекер.
- О серверных комплексах читайте здесь
✅ Шаг 3. Уникальный идентификатор (IMEI или ID устройства) является обязательным параметром. После подключения он не может быть изменен. Один уникальный идентификатор (IMEI/ID) может быть подключен только к одной учетной записи
- Читайте полезную информацию об IMEI здесь
✅ Шаг 4. Имя устройства - необязательный параметр. Его можно изменить после подключения.
Позволяет удобнее идентифицировать трекер при просмотре его на карте или в приложении «Мобильный диспетчер». Если поле не заполнено, на карте будет отображаться модель устройства.
Шаг 4. Посмотрите трекер на карте
В разделе шаге 2, вы выбрали порт, через который должен работать трекер, и ввели этот порт в настройки устройства.
На шаг 3 вы подключили трекер к своему аккаунту.
Перейдите в раздел «GPS-трекинг» (верхнее меню сайта)
Горизонтальное меню → пункт «Просмотреть все трекеры» . Нажмите на него, чтобы перейти к карте.
![]()
Если вы правильно выполнили настройку, вы увидите фактическое местоположение вашего устройства на карте.
![]()
Если трекер не отображается в реальном местоположении, см. статью Типичные проблемы с подключением и использованием.
 Если инструкция не содержит команд или необходимых команд
Если инструкция не содержит команд или необходимых команд