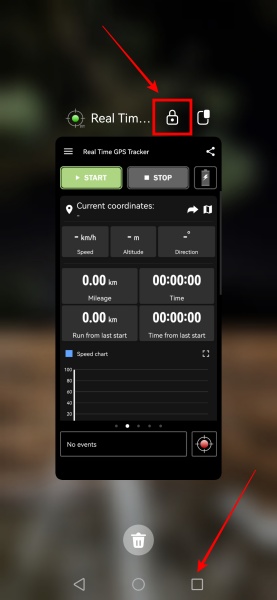Working in the background on Android 8, 9, 10
The settings are the same for Android versions 8,9,10.
Important: Smartphone manufacturers may change the location of items in Android settings. The items may have a different name, but the meaning will be similar to what we specified in the instructions.
On most smartphones, it's enough to make these settings:
* You will have to make these settings each time if you regularly uninstall and reinstall the application.
- Android Settings - Battery - Launch
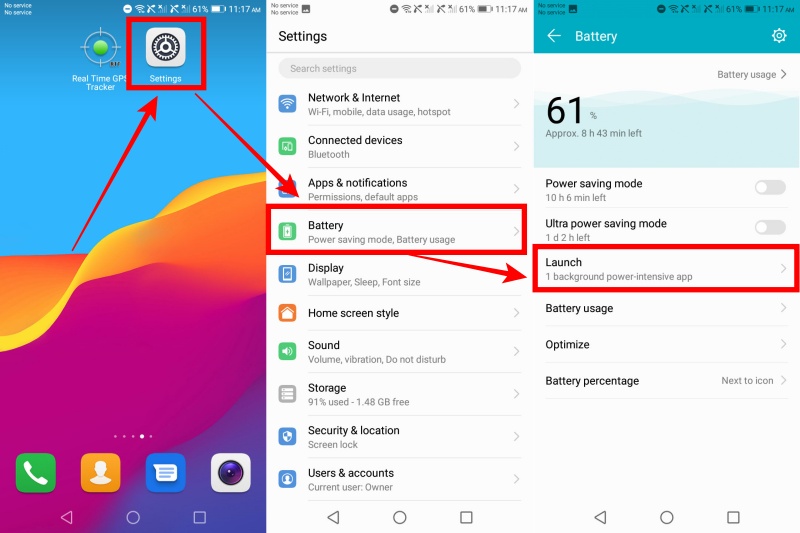
Find the Real Time GPS Tracker application in the list, press on app name, the “Manage manually” option must be set.
When this option is selected, set “Auto+launch”, “Secondary launch”, “Run in background” to “On”.
Press “OK” button and check if the setting if off and “Manage manually” text is under app name.
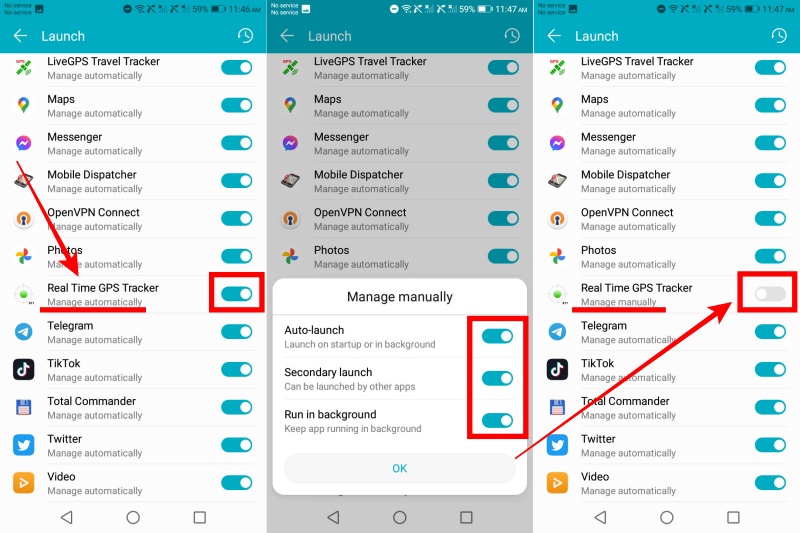
- Android Settings - Apps & Notifications - Apps/App info - Special Access
This item can be located in different places. For example, on Android 8 it is located as follows:
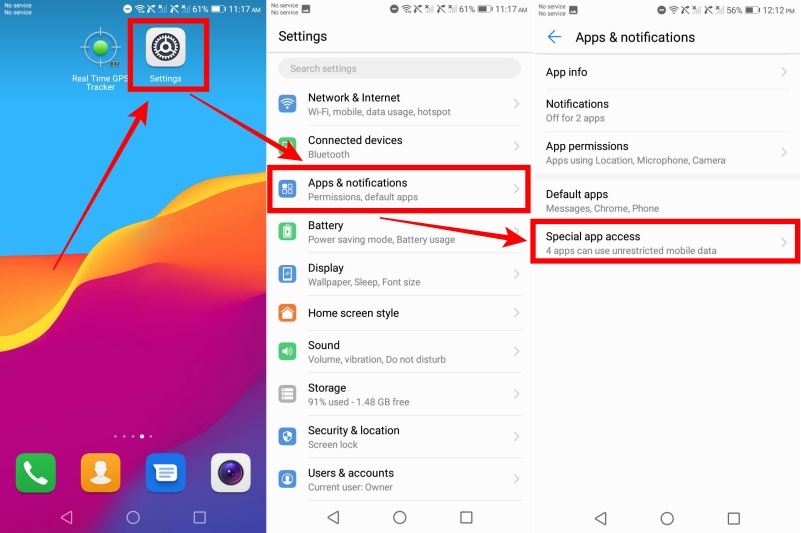
On Android 9 and 10 is located in the “dots” menu (in the upper right corner):
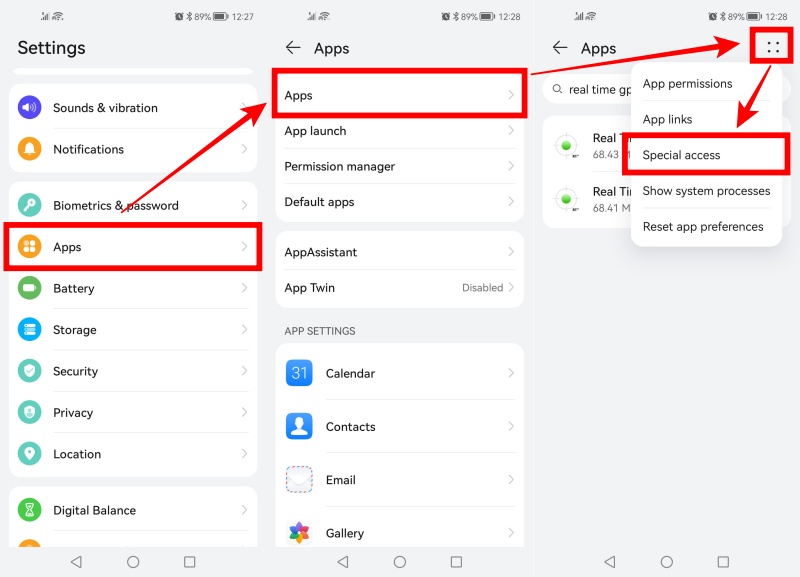
In the special access, select the battery optimization option. It may have different names on different smartphones, such as “Ignore battery optimization”, or “Optimize battery performance”, or “Save battery”, etc.
From the drop-down list, select “All Apps” and find the Real Time GPS Tracker app. Click on the app name and in the dialog box that appears, select the option to not save battery.
On Android 8, the setup is as follows:
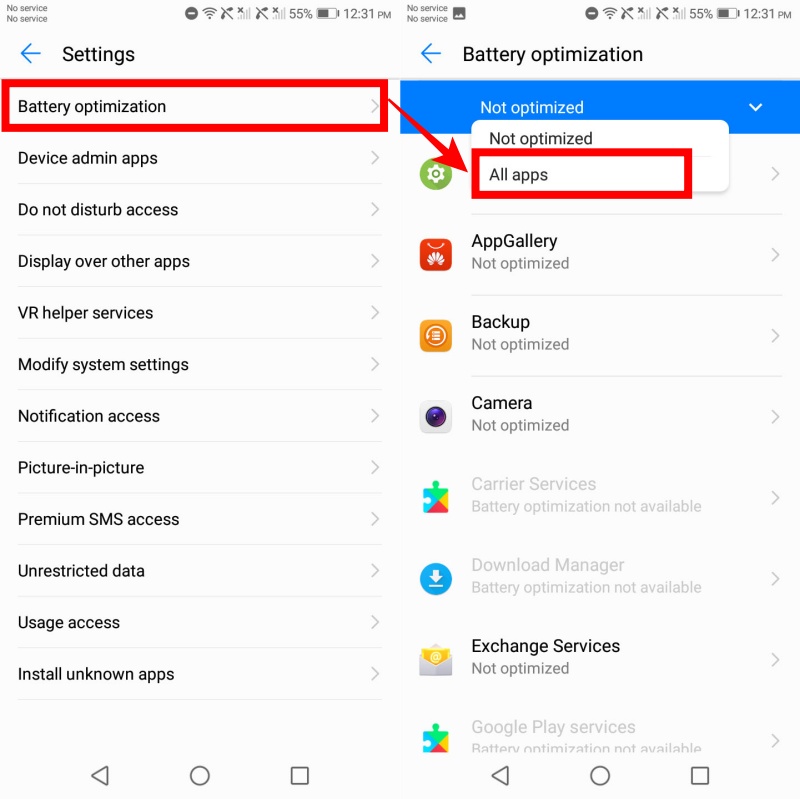
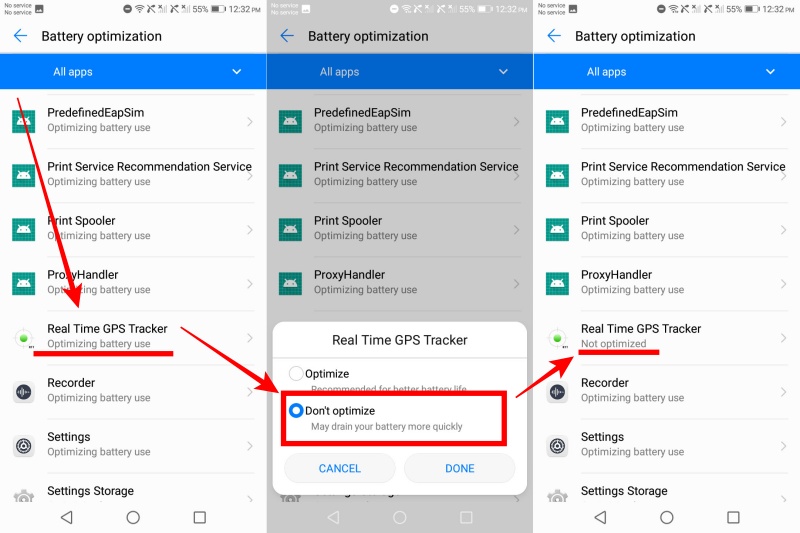
On Android 9 and 10, the setup is as follows:
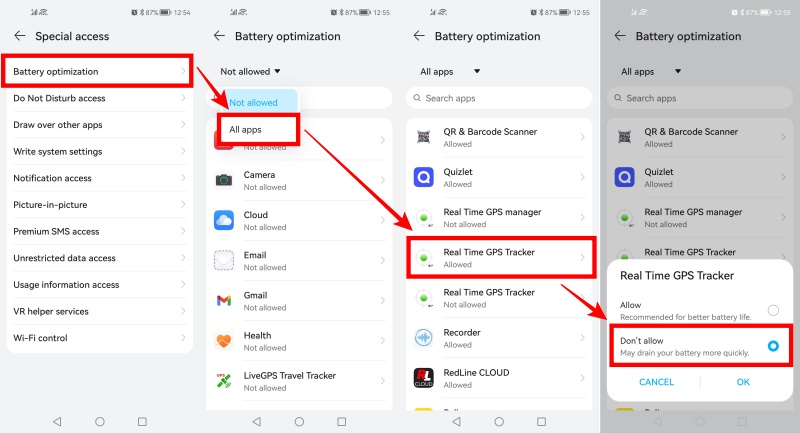
Also check the following settings:
* These settings are correct on most devices or need to be done once.
- Android Settings - Battery - The “Power saving mode” and “Ultra power saving mode” modes should be turned off.
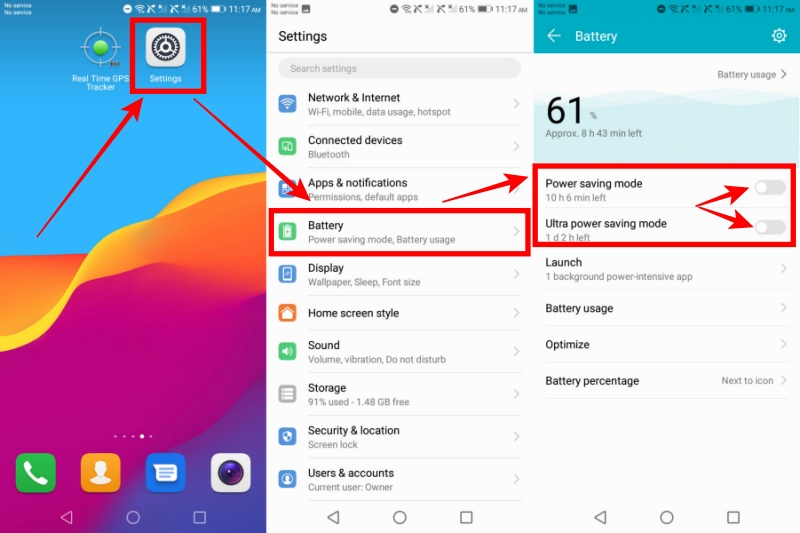
Example of a customization view on Android 10:
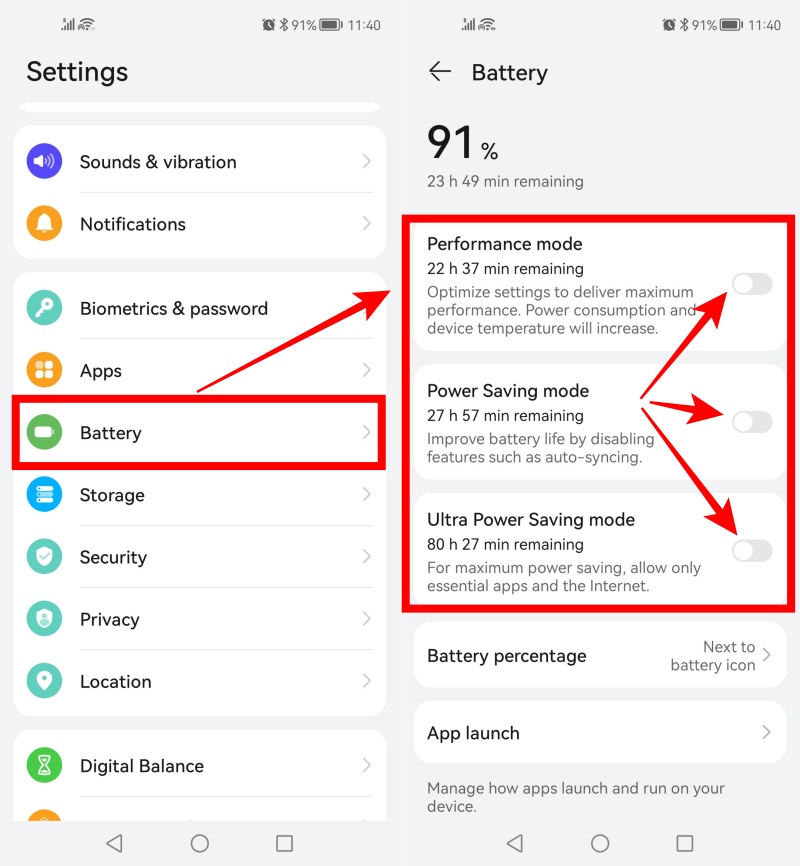
- Android Settings - Battery - Settings
- Set “Wi-Fi in sleep mode” to “Always”.
- Set “Mobile transmission on in sleep mode” to “On”.
- The item “Report power consumption” to the position “Off”.
On Android 8, the settings are located in the “gear” in the upper right corner
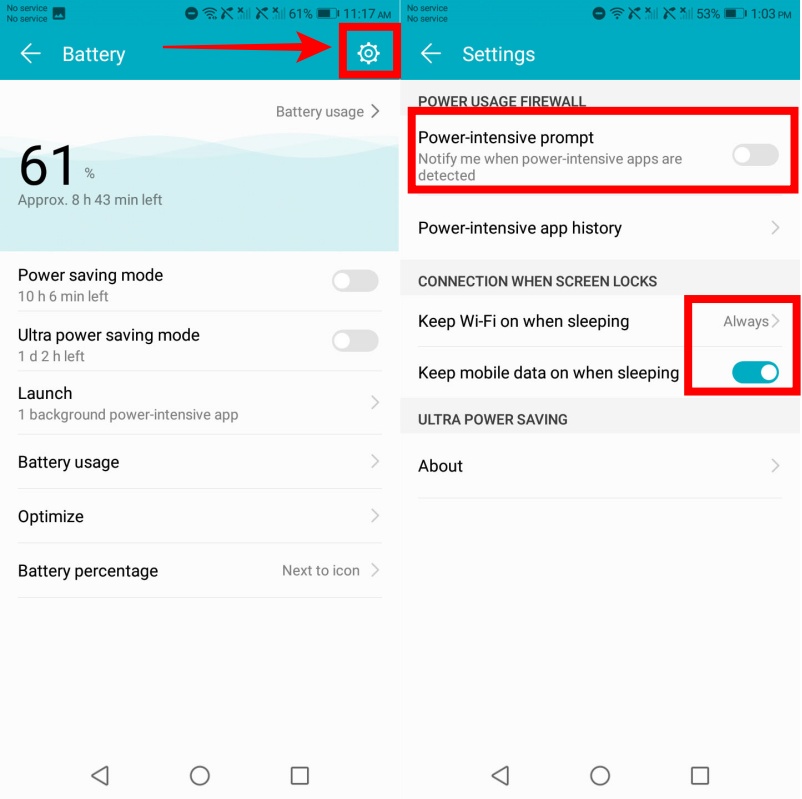
On Android 9 and 10, the settings are located under “More Battery Settings” (or “Other Battery Settings”):
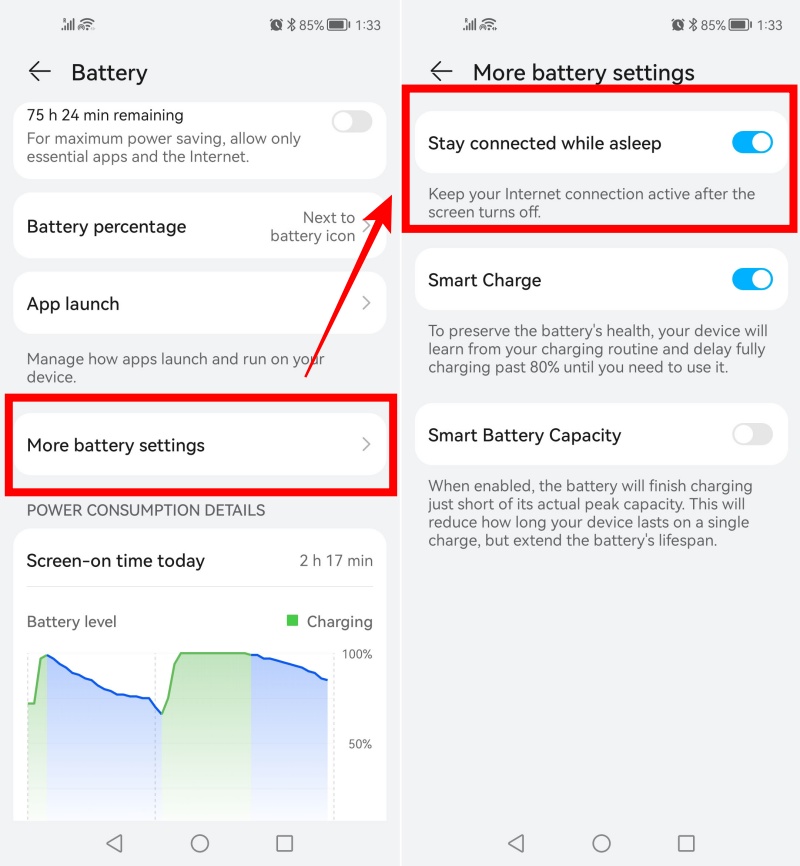
- For Android 8: Settings - Wireless networks (or Network & Internet) → Data usage → Network apps.
The RealTimeTracker app should be checked in all items - “Mobile data”, “Wi-Fi”.
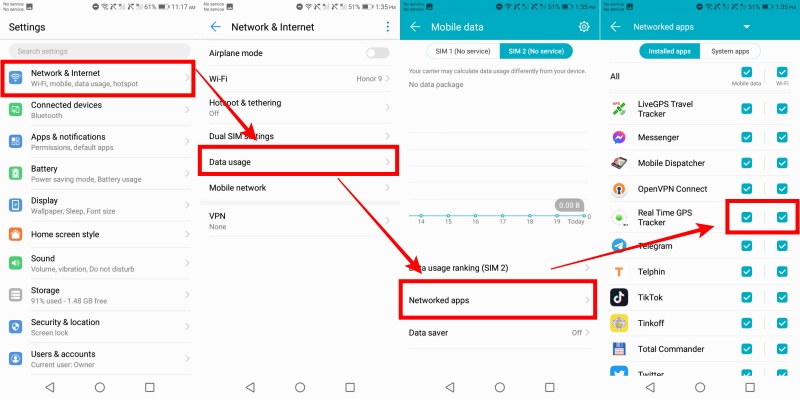
- For Android 8: Set the traffic saving to “Off”.
Go to the Settings - Wireless networks (or Network & Internet) → Data usage → “Data Saver”
Set for our application Real Time GPS Tracker “Unlimited Data Access”.
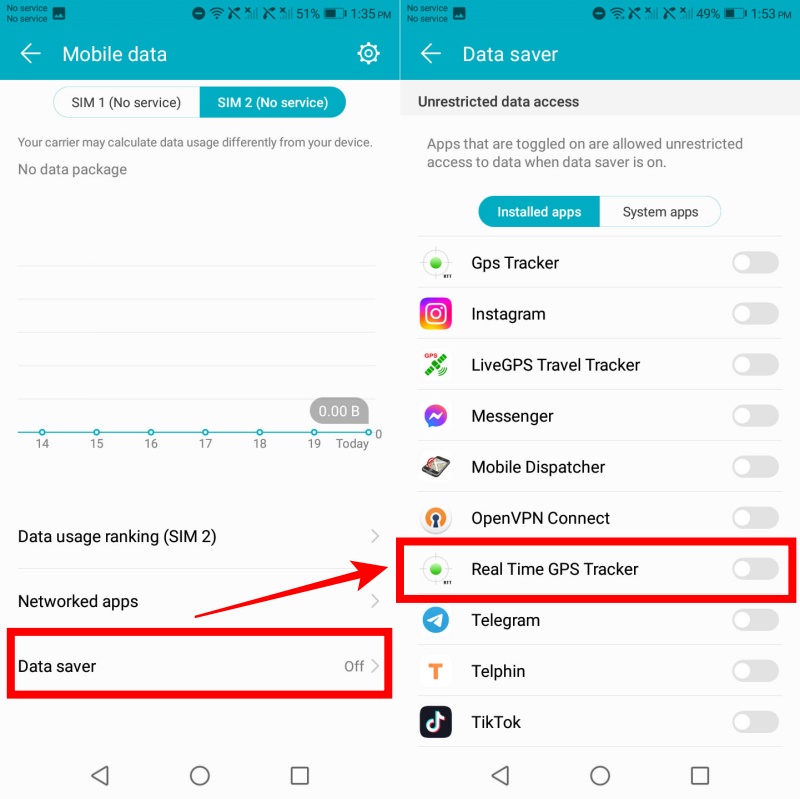
- Apps and Notifications → Apps → Real Time GPS Tracker app info
Permissions. There must be access to Location (Geodata).
For Android 10, you must select “Allow all the time”.
“Allow only while using the app” means that GPS will only be accessed when the app is open on the screen. As soon as you minimize the app, access to location (geodata) stops.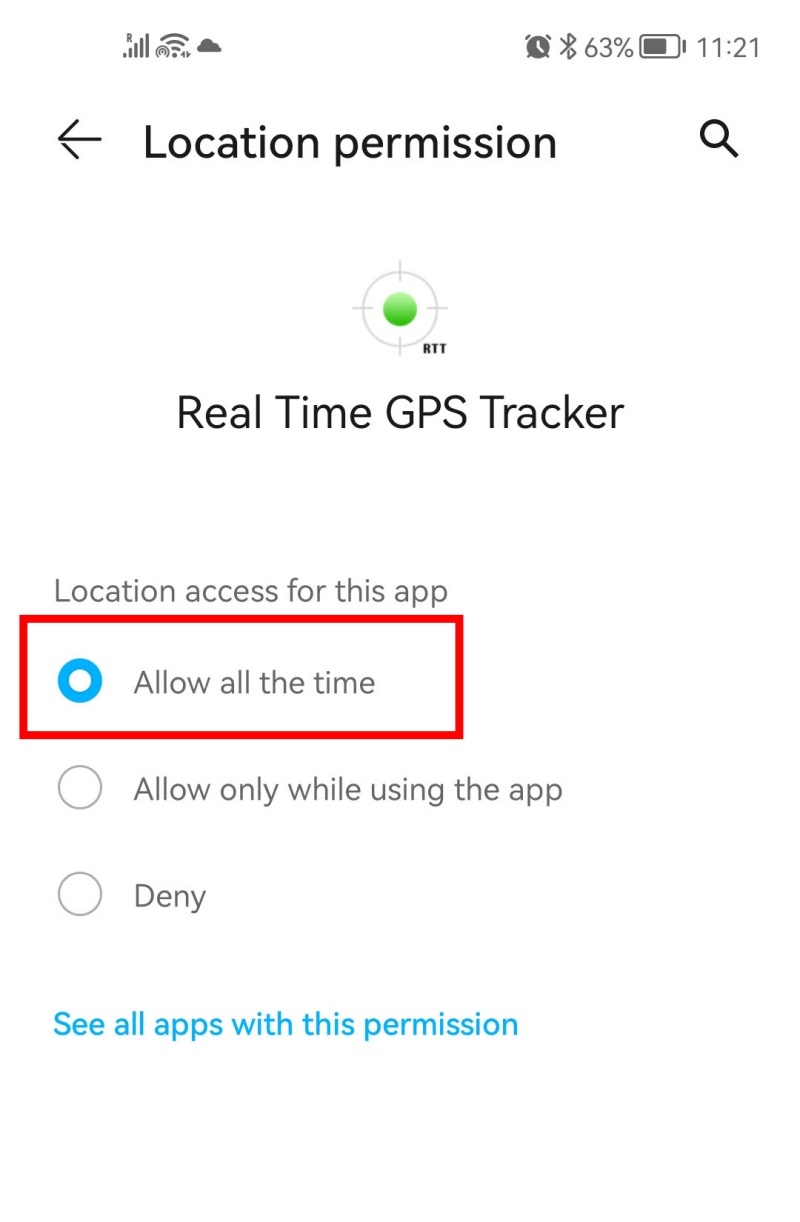
App data usage.
Check the status - the items “Data transfer”, “Wi-Fi”, “Background” should be allowed. For Android 8, the setting looks as follows: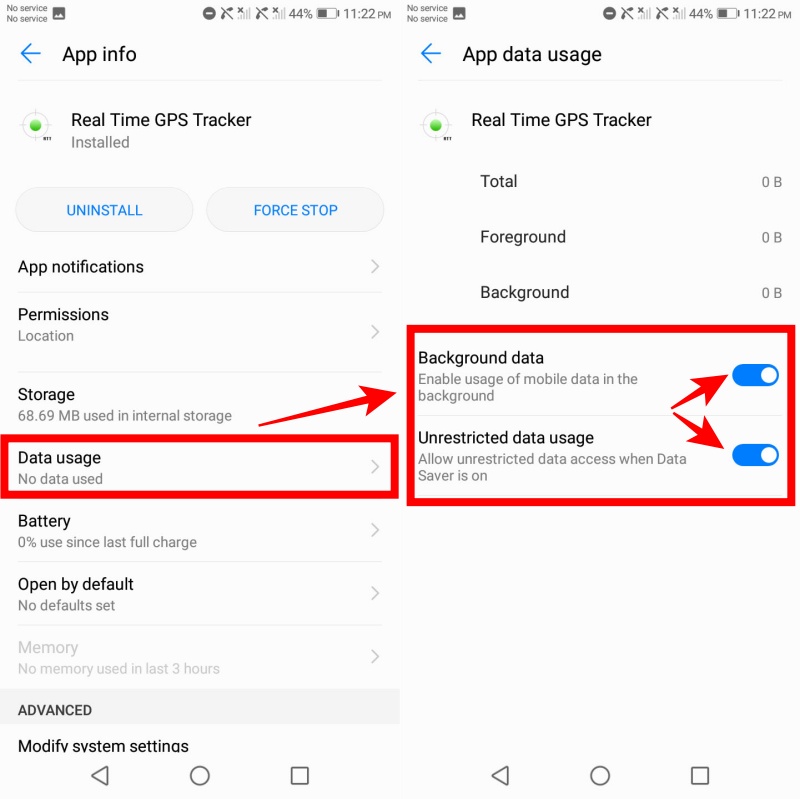
For Android 9 and 10, the setup is as follows:
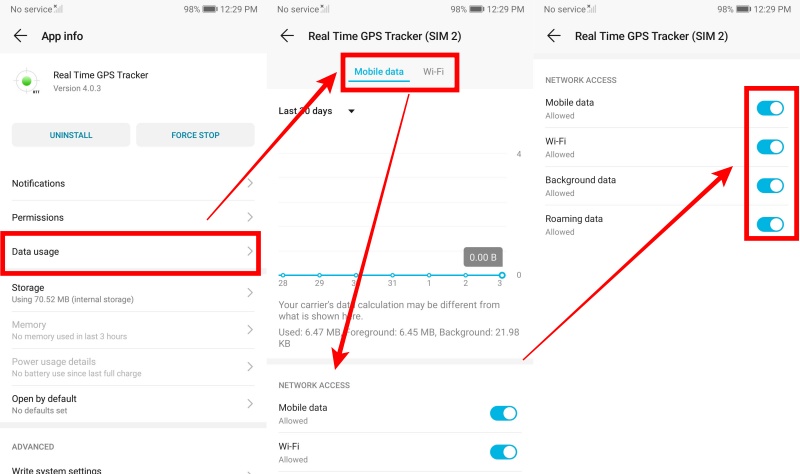
- Committing to memory.
Open the Real Time GPS Tracker application Open multitasking (the button to the right or left of the home button) and look for the “lock” icon next to the application name. Tap on it to make it close. If there is no icon, pull (swipe) the app window down with your finger so that a lock icon appears above it to prevent it from unloading from the background.
What this might look like on Android 9 and 10: