Two-factor authentication and one-time password
Authorization using Google Authenticator app. You have to install this app, before start.
Google Authenticator app can be installed on Android, iPhone
Authorization using Google Authenticator may be required in two cases:
- If you want to use two-factor authentication login;
- If you want to sign in without a permanent password, using only the one-time password from the Google Authenticator app.
Activities on livegpstracks.com
➔ Go to your account settings (top menu item “Settings”)
➔ Go to the “Password” tab in your account settings
➔ Find the block “Authorization via Google Authenticator”
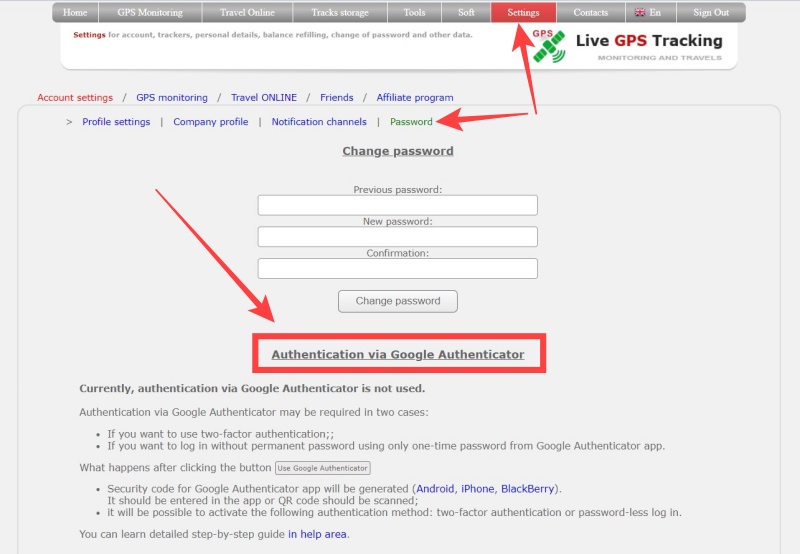
➔ To go to the mode setting, click the “Use Google Authenticator” button
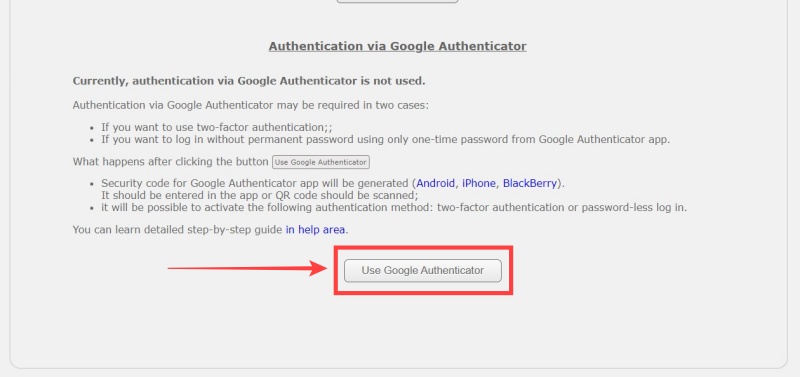
➔ Open the app on your smartphone and enter the code manually or scan the QR code.
A code for the Google Authenticator app will appear on the left.
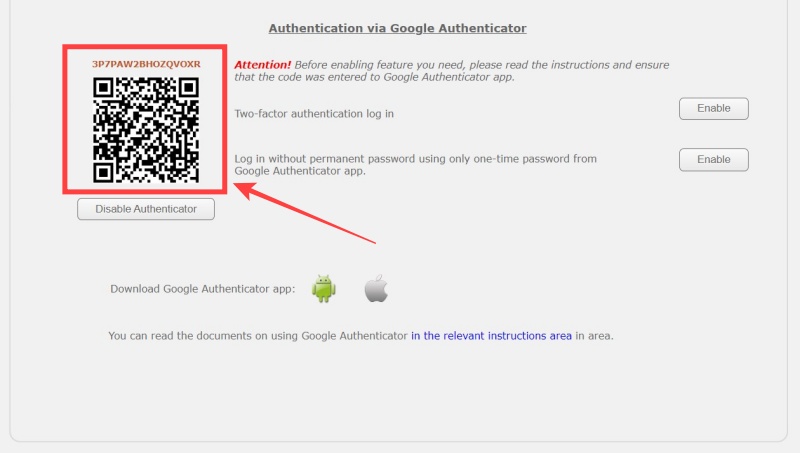
➔ Select an authorization method and click the “Enable” button located on the same line as the selected one.
Only one authorization method can be enabled.
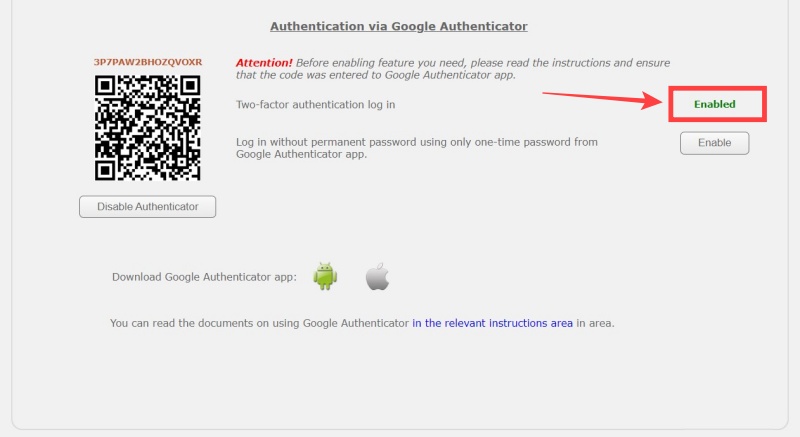
How to switch authorization methods?
How to disable Google Authenticator?
Below the QR code is the “Disable Authenticator” button. Click on it. The page will return to its original appearance. Now you can enter the site only with a username and password.
How to sign in on website?
Two-factor authentication
➔ Go to the main page of the site https://livegpstracks.com.
➔ There is an authorization block on the main page.
➔ Enter your username and password in the appropriate fields and click the “Sign in” button.
You will be redirected to the page for entering the authorization code.
➔ Open the Google Authenticator app, look at the generated code.
➔ Return on website and enter the code in the appropriate field.
➔ Click the “Sign in” button.
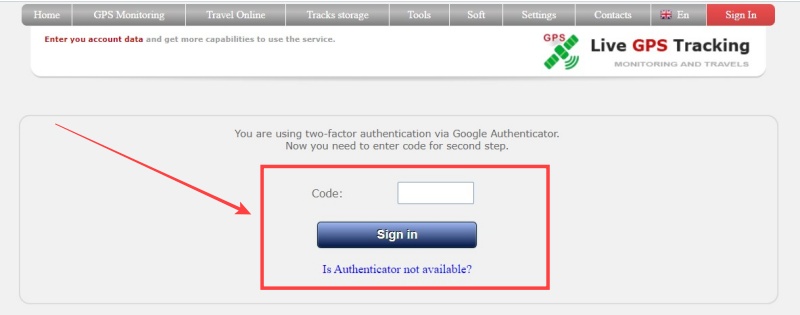
One Time Password
➔ Go to the main page of the site https://livegpstracks.com.
➔ There is an authorization block on the main page.
➔ Enter your username in the Login field.
➔ Open the “Google Authenticator” app and view the generated code.
➔ In the password field - enter the code from the application.
➔ Click the “Sign in” button.
In this mode, you can enter either a valid account password or a one-time password from the “Google Authenticator” application
Reset authorization mode
If you've enabled two-factor authentication but can't use the Google Authenticator app:
➔ Go to the main page of the site https://livegpstracks.com.
➔ There is an authorization block on the main page.
➔ Click on “Forgot your password?”
➔ Enter your username or email that your account was registered with.
➔ In the password recovery email, you will receive a link to reset the two-factor authentication mode.
➔ Follow this link.
➔ Log in to the site with your username and password.

